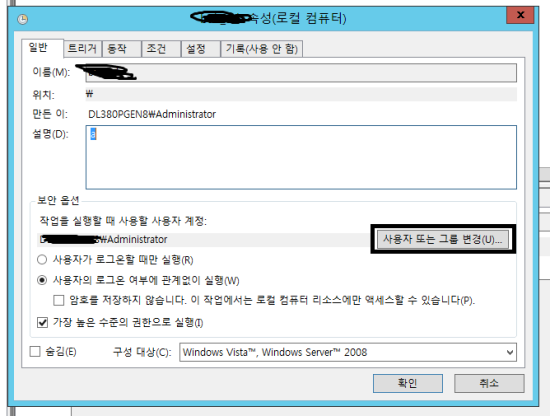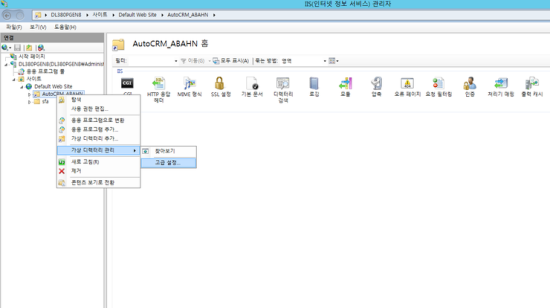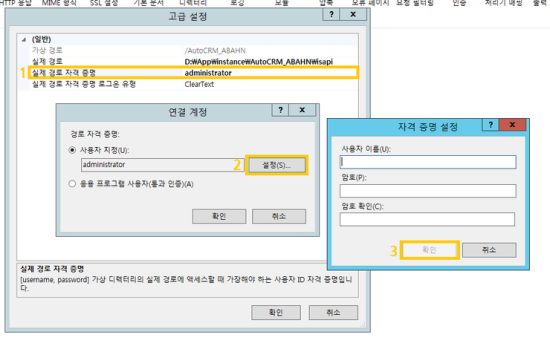* 가상머신 파일 : D:\VM\DC 폴더에 일종의 파일로 존재 (현재 설치상태)
1. 인터넷 연결 순서
1) 가상머신(게스트) 192.168.x.3 : 고정으로 IP주소 설정
2) VMWare의 기본 게이트웨이(Gate Way) 192.168.x.2
- NAT
3) 호스트 Windows XP (유동IP주소)
4) Windows XP GateWay 를 통해 인터넷 연결됨
2. 대기업인 경우라면 도메인제어기와 DNS서버를 별도로 운영하는 것이 일반적이다.
별도 운영하는 경우라면 DNS서버가 굳이 MS Windows Server일 필요는 없으나,
다이내믹 업데이트가 반드시 지원되어야 하며, 액티브디렉토리를 설치하기
이전에 DNS서버가 완벽히 구성되어 있어야 한다. (필수조건임)
3. Domain Controller 서버에 DNS 서버까지 설치함 (100명정도의 중소기업대상 으로 간주)
- DC Server의 IP 주소를 192.186.x.3 으로 설정하고, DNS주소를 192.168.x.3 으로 변경
(DC Server를 DNS 서버로 사용하기 위함)
- 로컬폴더의 DNS 위치 : C:\WINDOWS\system32\drivers\etc\hosts 파일을 NOTEPAD.EXE로 확인하면 나옴
내용은 찾아갈 IP 주소 , 매핑될 이름 222.122.195.6 www.naver.com 오 같이 등록
4. Active Directory 의 장점 : Where(주소)를 몰라도 찾을수있다 (What)
5. 컴퓨터가 특정 호스트를 찾는 과정
1) 어플리케이션을 웹 브라우져 사용했다면 : 주소->호스트.도메인이름 (www.naver.com)
2) 이름 풀이 서비스 hosts 파일의 내용을 탐색 하고 없다면
기본 설정 DNS 서버에게 IP주소를 질의한다. (TCP/IP 설정에서 등록한 DNS 서버 주소)
(질의 : 반드시 결과를 받는다.)
3) 목적지의 IP주소를 획득한다.
6. DC 서버 Active Directory 자동설치 (시작->실행 : dcpromo 엔터)
* 도메인 컨트롤러는 반드시 2개씩 셋트로 설치 되어야 한다. (하나가 죽을때를 대비)
* 지역마다 있다면 각 지역마다 2개씩 설치 되어야 한다.
1) - 새 도메인의 도메인 컨트롤러 : 처음 설치시
- 기존 도메인의 추가 도메인 컨트롤러 : 기존 도메인 컨트롤러가 있을때
2) - 새 포리스트에 있는 도메인 : 가장 첫번째 만들때.. (예: samsung.com)
- 기존 도메인 트리에 있는 자식 도메인 : 기존 도메인아래에 하위 도메인(예: kr.samsung.com, us.samsung.com )
- 기존 포리스트에 있는 도메인 트리 : 도메인 자체가 새로 생성 (예: busan.samsung.co.kr)
3) 도메인 NetBIOS 이름 : 회사 내에서만 사용할 이름 ( 차이점은 .com, .co.kr이 붙느냐 안붙느냐 )
- 이전 버전을 위해서 존재함.
4) 데이터베이스 및 로그 폴더
- 데이터베이스 폴더 : C:\WINDOWS\NTDS
- 로그 폴더 : C:\WINDOWS\NTDS
5) 공유 시스템 볼륨
- 폴더위치 : C:\WINDOWS\SYSVOL
6) DNS 등록 진단 : 자동으로 (2번째 선택)
- 최종 설치 하면서 DNS 서버를 자동으로 설치한다. (반드시 윈도우즈 시디가 들어있어야함)
- 설치 완료 후 부터 로그인시 로그인 대상을 선택 가능하게됨.. 도메인컨트롤러는 선택못하고 고정됨
* 도메인 사용자 계정은 Active Directory에 저장됨
(도메인 계정의 어드민 계정은 모든 도메인 사용자를 관리가능)
* 멤버 서버의 어드민 계정은 로컬(멤버) 관리자
- 도메인 컨트롤러 서버에는 컴퓨터관리 에 로컬 사용자 및 그룹이 없음
- 관리 도구에 로컬보안정책이 없어지고, 도메인 보안 정책, 도메인 컨트롤러 보안 정책 추가됨
7. DC Server
- 정책에 관한 내용 ( C:\WINDOWS\SYSVOL\sysvol\cs3.com\Policies )
- C:\WINDOWS\SYSVOL\sysvol\cs3.com\Policies\{6AC1786C-016F-11D2-945F-00C04fB984F9}\MACHINE
(도메인에 소속된 모든 컴퓨터에 관한 정책)
- C:\WINDOWS\SYSVOL\sysvol\cs3.com\Policies\{6AC1786C-016F-11D2-945F-00C04fB984F9}\USER
(도메인에 소속된 모든 사용자에 관한 정책)
- Active Directory 사용자/컴퓨터 (C:\WINDOWS\NTDS\ntds.dit : Active Directory 임)
- Users -> Domain Admins : Stand Alone(독립실행형) 컴퓨터를 도메인에 추가시키는 관리자
- Users -> Enterprise Admins : 전체 관리권자(최고권한)
- cs3.com -> 우클릭 -> 새로만들기 -> 조직 구성 단위 -> 해당 부서를 먼저 만든다
4) 획득한 IP주소(10진수)와 서브넷 마스크, 자신의 주소를 2진수로 변환
목적지 : 11011110.01111010.11000011.00000110 ( 222.122.195.6 )
서브넷 : 11111111.11111111.11111111.00000000 ( 255.255.255.0 )
자 신 : 11000000.10101000.00010010.00000011 ( 192.168.18.3 )
5) 4단계와 같이 넷마스크의 1인 부분이 동일하다면 출발지와 목적지가
동일한 네트워크에 존재한다는 의미이고, 두 시스템 간의 통신은
브로드캐스트(샤우트)에 의해 이루어진다.
6) 만약 다르다면 해당 패킷을 게이트웨이에게 전달한 이후 모든 작업에서 손을 땐다.
- 나머지는 라우터(Router)가 알아서할일...
5. Member서버 설정
- 네트워크속성 : IP주소 192.168.x.4, Gateway : 192.168.x.2 , DNS : 192.168.x.3 (DC 서버의 주소)
인사부에 대한 암호 정책 설정시 ( 인사부 -> 우클릭 -> 속성 -> 그룹정책 -> 새로만들기 -> password -> 편집<그룹정책 개체 편집>

- 관리도구 -> DNS
- Member Server 설정 (
Active Directory Domain 가입)